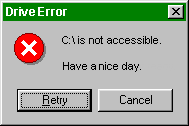 In this post I’ll write about Active Directory backup and restore through System State in Windows 2012, and for a single domain-controller in a forest with only this domain.
In this post I’ll write about Active Directory backup and restore through System State in Windows 2012, and for a single domain-controller in a forest with only this domain.
System state backup creates a backup file for critical system related components and, last but not least, Active Directory database: this backup file can be used to recover the critical system components after a crash.
I’ll explain the step-by-step procedure to backup & restore using System State.It is very important to know that you can restore a system state backup to the same physical computer from which the system state backup was created if we want AD works correctly, or to a different physical computer that has the same brand, model, and configuration (identical hardware). Even if the source and destination computers seem to be identical, the source computers may have different drivers, hardware, or firmware than the destination computers.
In other words: M$ do not support restoring a system state backup from one computer to a second computer of a different brand/model/hardware configuration.
Backup
As from Windows Server 2008, the OS includes a new backup application named Windows Server Backup, that replaces the good old NTBACKUP.EXE. This software is not installed by default: you must install it by using the Add Features option in Server Manager before you can use or from the Power Shell prompt, execute the following commands.
add-windowsfeature windows-server-backup –includeallsubfeature
In general, make sure you have a volume, or disk or network share designated to be the backup destination of the other than your C: drive.: in this example I’ll use E:.
1) Using the Graphical User Interface from Server Manager select Tools
2) Click Windows Server Backup
3) Select Local Backup
4) Click Backup Once
5) Click Next in Getting Started screen
6) Click Custom and then click Next
7) Click Add Items in Select Items for Backup screen
8) Select System State and then click OK
9) Click Next in Select Items for Backup screen
10) Select Local Drivers and then Click Next
11) Select the backup destination in Specify Destination and then click Next
12) Click Backup
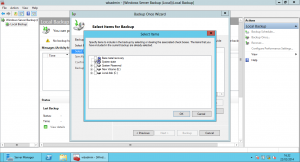
The backup procedure start !
Restore
1) Install a basic windows installation in usual way, and apply all windows updates, install all the driver and all the application supportated on the server, and then restart Windows.
Att.: This installation must be similar to the original: recreate all partitions, with the same drive letters, as that were present on the system you are trying to restore, same language, etc.
2) Add the role “Active Directory Domain Services” and “Windows Server Backup”.
3) Reboot in Directory Services Restore Mode (Tools -> System Configuration -> Boot -> Select Safe Boot and Active Directory Repair).
4) Login and launch the Restore procedure.
Using the Graphical User Interface from Server Manager select Tools -> Windows Server Backup -> Local Backup -> Recover
5) Select A Backup stored on another location & Next
6) Select Local drive & Next
7) In backup location select E: & Next
8) Select the name of the server to restore
9) Select the date to restore & Next
10) Select System State & Next
11) Select Original Location and Perform an authoritative restore of Active Directory Files & Next
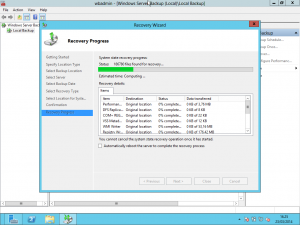 12) Confirm all the the warnings and at the end click on Restore: the restore process begin ! It can take several hours to end.
12) Confirm all the the warnings and at the end click on Restore: the restore process begin ! It can take several hours to end.
13) When finished restart Windows
14) At the reboot you have to logon using Active Directory Service Restore Mode Password: click on the Switch User and then Other Password, and use like User Name .\Administrator, and like password the Active Directory Service Restore Mode Password.
15) Toggle to normal boot: Remove the flag to boot in Directory Services Restore Mode (normal boot): Tools -> System Configuration -> Boot -> Remove the flag on Safe Boot.
The procedure works ONLY if the hardware is the same, otherwise almost certainly ADS won’t works. But in my test with the same hardware sometimes it happened that after the final reboot I could not connect to the ADS getting the error “Naming Information cannot be located because: The specified domain either doesn’t exist or could not be contacted”. To solve try to go to registry editor and open the key SysvolReady at HKEY_LOCAL_MACHINE\SYSTEM\CurrentControlSet\Services\Netlogon\Parameters
If the value of the key is 0 change it to 1. If the value is 1 change it to 0 and ‘Accept’, again change to 1 and accept. This fox for me.
Linkografia
How to restore a Windows installation or move it to different hardware
Active Directory Naming Information Could Not Be Located Because…
Windows Server 2012 Naming Information cannot be located because: The specified domain either doesn’t exist or could not be contacted.

 Follow
Follow